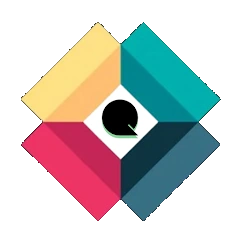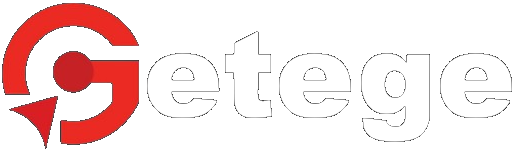how to screen record on iphone
With the rise of social media, gaming content, and tutorial videos, screen recording has become an essential feature for iPhone users. Whether you want to share your gaming achievements, create app demos, or record tutorials, screen recording on iPhone enables you to capture and share your digital experiences effortlessly. In this comprehensive guide, we will walk you through the various methods and settings to help you master screen recording on your iPhone.
Understanding Screen Recording on iPhone
Screen recording is a feature that allows you to capture everything displayed on your iPhone's screen in real-time, including app interactions, games, videos, and more. The recorded video is then saved as a file that you can easily share, edit, or upload to your favorite platform.
Screen recording is not only valuable for content creators and educators but also for troubleshooting tech issues, sharing presentations, and preserving memorable moments on your device. Whether you have an iPhone X, iPhone 11, iPhone 12, or beyond, the screen recording functionality is readily available and easy to access.
How to Enable Screen Recording on iPhone
Before diving into the recording process, let's first enable the screen recording feature on your iPhone. Follow these simple steps:
Open the "Settings" app on your iPhone.
Scroll down and tap on "Control Center."
Tap "Customize Controls."
In the "More Controls" section, find "Screen Recording" and tap the green plus (+) button next to it. This adds the screen recording icon to your Control Center.
Now that screen recording is enabled, you can access it from the Control Center.
Method 1: Using Control Center to Start Screen Recording
To open the Control Center, swipe down from the top-right corner of your iPhone (for iPhone X and newer models) or swipe up from the bottom of the screen (for older iPhone models).
In the Control Center, you'll see the "Screen Recording" icon, which looks like a white circle surrounded by a larger white circle. Tap the "Screen Recording" icon.
A three-second screen recording countdown will start for giving you required time to navigate to the screen you want to record.
While recording, the status bar at the top of your screen will turn red, indicating that the screen recording is in progress.
To stop the recording, open the Control Center again, and tap the red recording indicator at the top. Alternatively, you can tap the "Screen Recording" icon again to stop the recording.
After stopping the recording, the video will be automatically saved in the Photos app.
Method 2: Screen Recording with External Microphone or System Audio
By default, iPhone screen recordings do not capture external audio, such as your voice or the audio from apps or games. However, you can enable this option if needed.
To enable external audio recording, open the Control Center.
Press and hold the "Screen Recording" icon until the "Screen Recording" options pop up.
Tap the microphone icon to toggle between recording "Microphone Audio" (your voice) and "Off" (no external audio).
To record system audio (the audio from apps and games), you'll need a third-party app, as iOS does not offer this feature natively. Search the App Store for "screen recording with audio" or "screen recorder with system audio" to find suitable apps that fulfill this requirement.
Method 3: Screen Recording with Assistive Touch:
Assistive Touch is a powerful accessibility feature on iPhone that can be used for screen recording as well. This method is especially helpful for users with physical disabilities or those who find it challenging to use the traditional Control Center method.
Enable Assistive Touch by going to "Settings" > "Accessibility" > "Touch" > "Assistive Touch" and toggle it on.
Customize the Assistive Touch menu by tapping on "Customize Top Level Menu." Add the "Screen Recording" option to the menu.
Now, whenever you want to start a screen recording, simply tap on the Assistive Touch menu and select "Screen Recording."
The recording process is the same as described in Method 1.
Tips for Effective Screen Recording on iPhone:
Use the "Do Not Disturb" mode: To avoid interruptions during recording, enable "Do Not Disturb" mode by swiping down from the top-right corner and tapping the crescent moon icon.
Check storage space: Screen recordings can consume a significant amount of storage space, especially if you record lengthy videos. Ensure you have enough storage available before starting a recording.
Capture in landscape mode: For a better viewing experience on different devices and platforms, record your videos in landscape mode (horizontal orientation).
Edit and share your recordings: After recording, you can edit your videos using the built-in "Photos" app or a third-party video editing app before sharing them on social media, messaging platforms, or video-sharing websites.
Conclusion:
Screen recording on your iPhone is a versatile tool that opens up endless possibilities, from sharing exciting gameplay moments to creating educational content or capturing cherished memories. Now that you have learned the different methods to start screen recording on your iPhone, you can confidently explore this feature and share your unique experiences with the world.
Remember to enable the screen recording feature in your Control Center and use Assistive Touch if it suits your needs. Don't forget to consider external audio recording options and optimize your settings for the best recording experience.
Whether you're a content creator, a tech enthusiast, or simply someone who wants to preserve special moments, screen recording on iPhone empowers you to share your world with others in an engaging and interactive way. So, unleash your creativity, hit that record button, and let your screen recording journey begin.