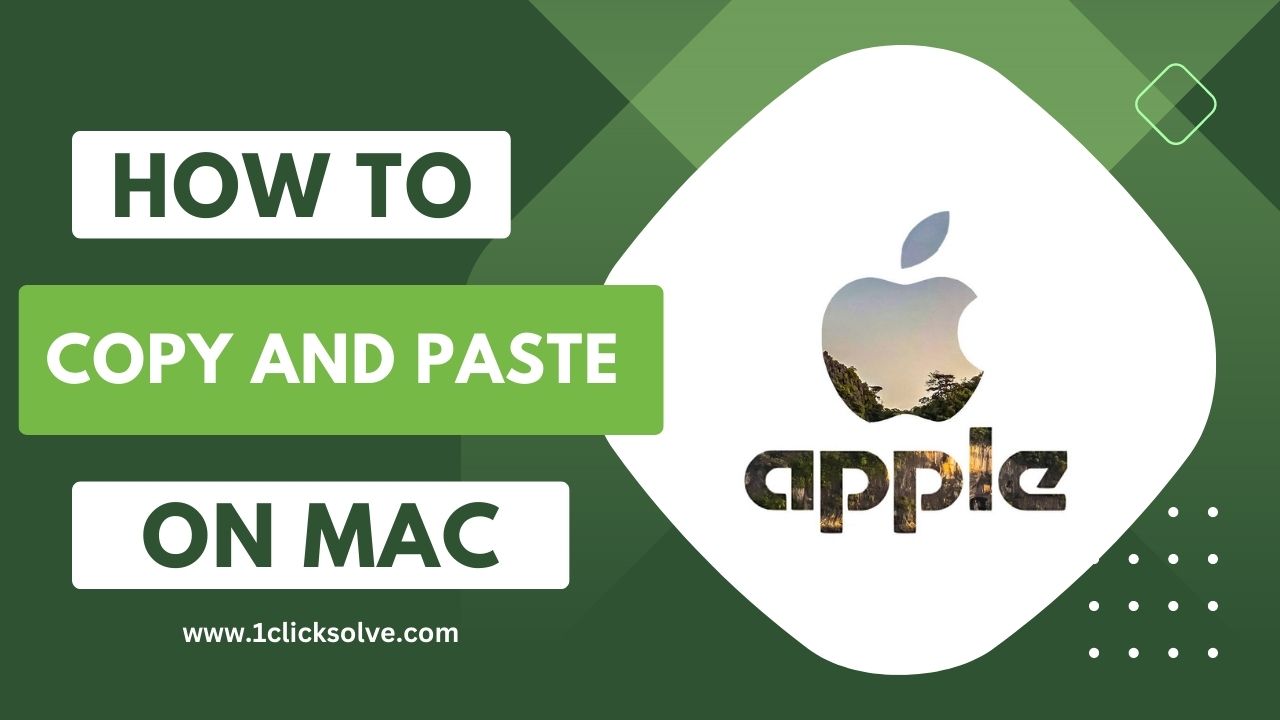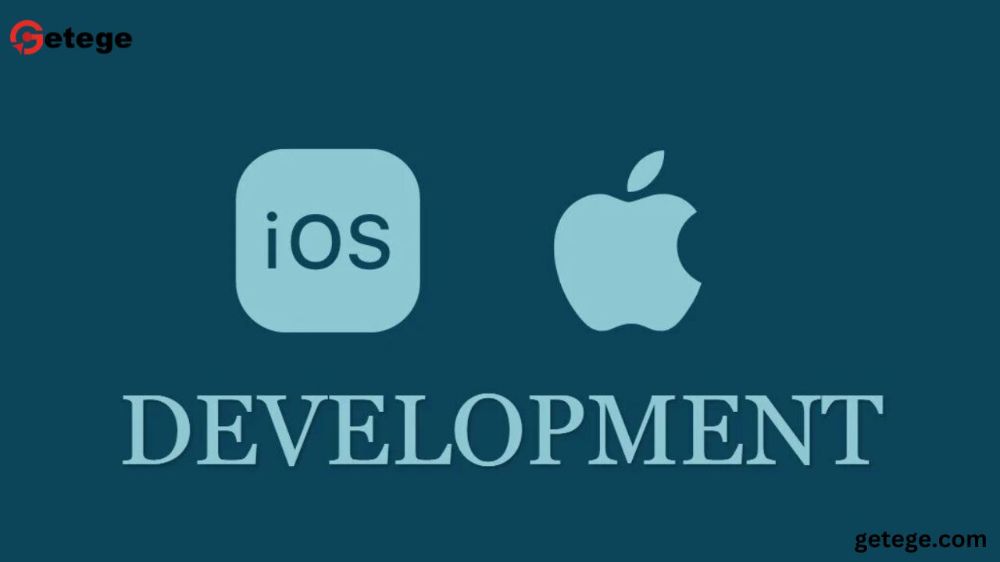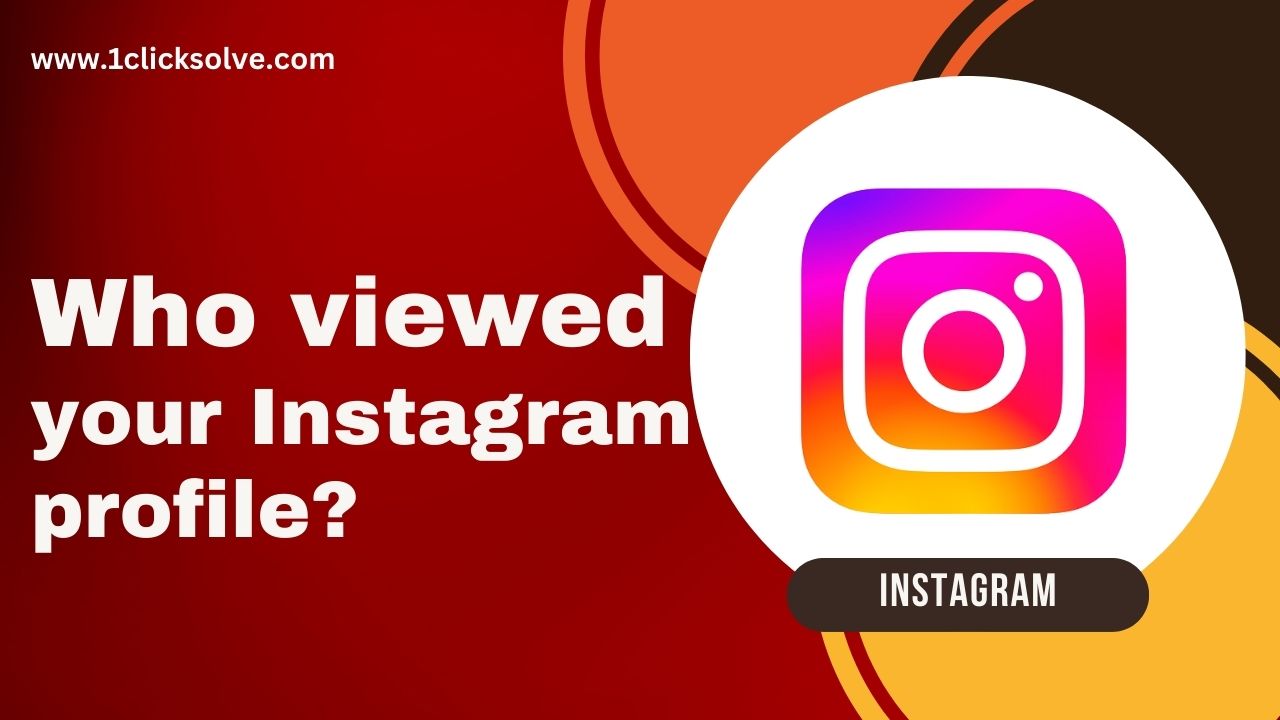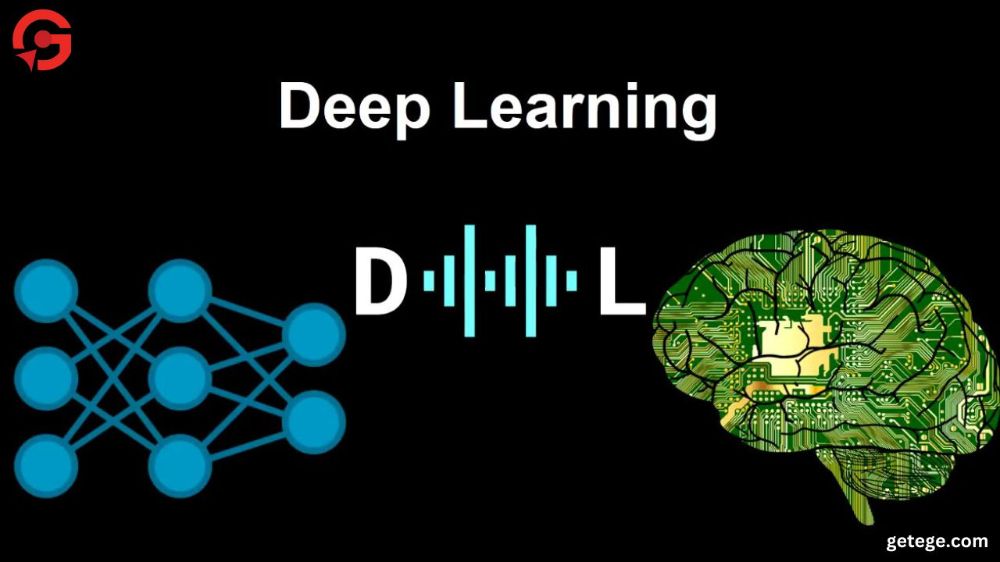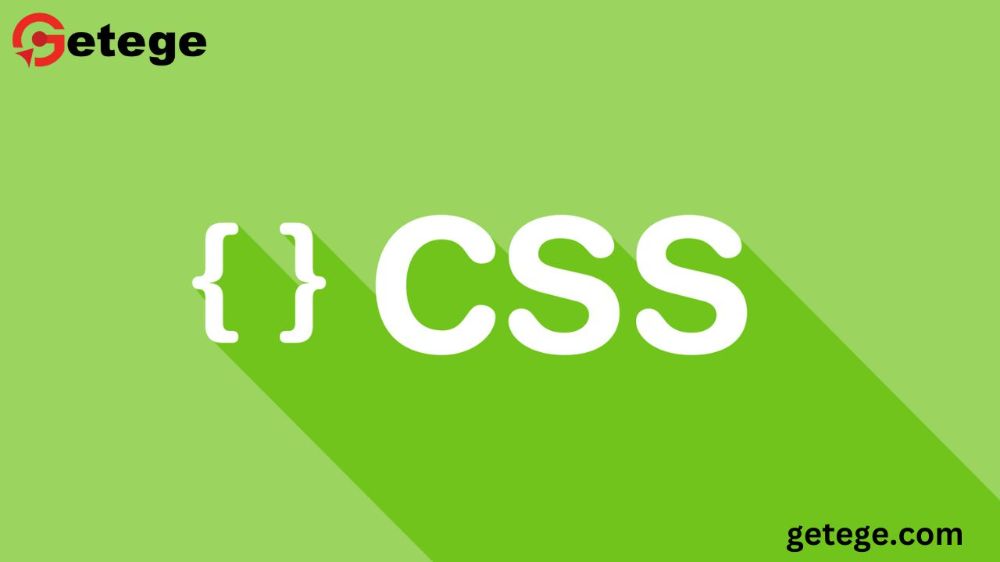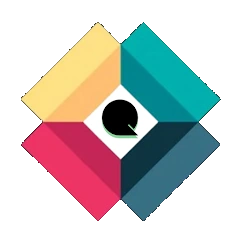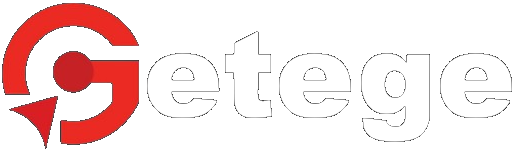A Comprehensive Guide on How to Copy and Paste on Mac
The copy and paste function is a fundamental feature on any computer, including Mac systems. Whether you're writing a document, editing text, or organizing files, knowing how to copy and paste efficiently can save you valuable time and effort. In this blog, we will provide a comprehensive guide on how to copy and paste on a Mac, exploring various methods and keyboard shortcuts to make you a master of this essential skill.
Understanding the Basics of Copy and Paste
Before diving into the different techniques, let's first understand the basic concept of copying and pasting. Copying involves selecting a piece of text, a file, or any other item and storing it in a temporary storage area called the clipboard. The clipboard acts like a temporary storage buffer where the copied item remains until you paste it elsewhere. Pasting refers to taking the content from the clipboard and inserting it into the desired location, effectively duplicating the original content.
Difference between copy and cut
As the words suggest, the copy function duplicates the selected text, image, or file while the cut function removes the original item from its place to be pasted somewhere else.
Difference between ‘Paste’ and ‘Paste and Match’ Style
When you’re copying text on Mac, you will have the option to Paste it as it is, or you can choose Paste and Match Style, which will automatically format the text according to where you are pasting it. So, for instance, when you are copying some text from the web into a document but don’t want it to be in the same font, size, etc., you can use Paste and Match Style to get rid of the original formatting and make it look like the document or paragraph where you are placing it.
Method 1: Keyboard Shortcuts
Copying with Keyboard Shortcuts:
- To copy text or files on a Mac, first, select the content you wish to copy.
- Press the "Command" key (⌘) and the "C" key simultaneously.
- The selected content will be copied to the clipboard, and you can proceed to paste it elsewhere.
Pasting with Keyboard Shortcuts:
- Move the cursor to the location where you want to paste the copied content.
- Press the "Command" key (⌘) and the "V" key simultaneously.
- The content from the clipboard will be pasted at the cursor's location.
Method 2: Using the Mouse
Copying with the Mouse:
- Click and drag the cursor to select the text or file you want to copy.
- Right-click on the selected item to open the context menu.
- From the context menu, select Copy.
Pasting with the Mouse:
- Move the cursor to the desired location where you want to paste the content.
- Right-click again to open the context menu.
- From the context menu, select Paste.
Method 3: Utilizing the Edit Menu
Copying with the Edit Menu:
- Select the text, file, or item you want to copy.
- Click on the Edit menu in the menu bar at the top of the screen.
- From the dropdown menu, select "Copy".
Pasting with the Edit Menu:
- Move the cursor to the location where you want to paste the content.
- Click on the Edit menu again.
- From the dropdown menu, select "Paste".
Method 4: Copying and Pasting Files and Folders in Finder:
Copying and pasting files and folders in Finder is a common task. Here's how to do it:
Copying Files and Folders in Finder:
- Open a new Finder window and navigate to the file or folder you want to copy.
- Select the file or folder by clicking on it.
- Use one of the methods mentioned earlier (keyboard shortcut or right-click menu) to copy the selected item to the clipboard.
Pasting Files and Folders in Finder:
- Navigate to the destination folder where you want to "paste" the copied item.
- Use one of the methods mentioned earlier (keyboard shortcut or right-click menu) to paste the content from the clipboard into the destination folder.
Method 5: Universal Clipboard (Between Mac and iOS Devices):
If you have multiple Apple devices (Mac, iPhone, iPad) linked to the same Apple ID and connected to the same Wi-Fi network, you can utilize the Universal Clipboard feature to copy and paste content seamlessly across devices.
Copying Content on One Device:
- Select the text or item you want to copy on your Mac.
- Use the standard copy method (keyboard shortcut or right-click menu).
Pasting Content on Another Device:
- Ensure that both devices are connected to the same Wi-Fi network and have Bluetooth enabled.
- On the destination device (e.g., iPhone or iPad), open the app or document where you want to paste the content.
- Double-tap the screen with three fingers, or pinch in with three fingers to invoke the "Paste" option.
Troubleshooting Common Copy and Paste Issues:
While copying and pasting on a Mac is generally straightforward, there can be some common issues that users may encounter. Here are some troubleshooting tips:
- Clipboard Not Updating: If you find that the clipboard is not updating or the copied content is not pasting correctly, try restarting the application you are working in or even restarting your Mac to resolve the issue.
- Application-Specific Restrictions: Some applications may have restrictions on copying and pasting to enhance security. If you can't copy or paste in a particular app, check its settings or documentation for any limitations.
- Incorrect Formatting: When pasting content from one application to another, the formatting may not always carry over as expected. To avoid this, you can use the "Paste and Match Style" option (often available in the Edit menu) to paste the content without its original formatting.
Conclusion:
Knowing how to copy and paste efficiently on a Mac is an essential skill that can significantly enhance your productivity. Whether you prefer using keyboard shortcuts or the mouse, understanding the various methods and their applications will empower you to navigate through your digital tasks with ease. Additionally, features like the Universal Clipboard can seamlessly integrate your workflow across multiple Apple devices, making the copy and paste experience even more seamless. Now that you've mastered the art of copying and pasting on your Mac, you can take full advantage of this simple yet powerful feature in your day-to-day tasks, saving time and effort in the process. Happy copying and pasting!